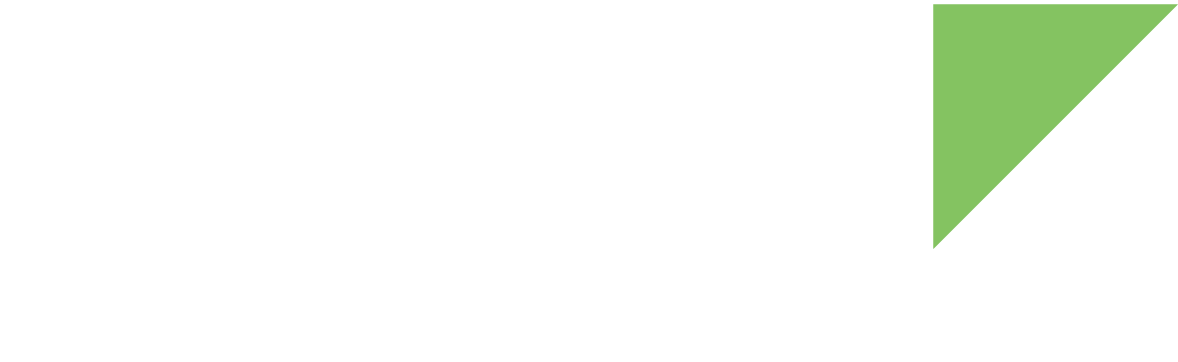Digi recommends you program your images into the internal NAND using the firmware update mechanism. You can also use U-Boot to program your device.
| If your device is not booting U-Boot see Recover your device. |
You can program the firmware from either TFTP or microSD:
Update firmware from TFTP
U-Boot bootloader allows you to update the firmware of your device over Ethernet. U-Boot uses the TFTP protocol to get the firmware images from a TFTP server running on your computer and programs them onto the NAND of the device.
| This update process requires a TFTP server running on your computer with a configured exposed folder. If you don’t have a running TFTP server, follow the installation instructions in Install Digi Embedded Yocto. The devices look for the firmware files in this folder when performing the update. |
Once you have the TFTP server running on your computer, you can start the update process:
-
Get the Yocto firmware images:
-
<u-boot-file>.imx for your hardware variant. See Hardware variants.
-
<boot-file>.boot.ubifs
-
<recovery-file>.recovery.ubifs
-
<rootfs-file>.rootfs.ubifs
-
After building the Yocto firmware, you can find the image files inside the project directory at:
<project_folder>/tmp/deploy/images/<platform>
-
You can download Digi provided pre-built images from:
-
For ConnectCore 6UL SBC Express:
-
For ConnectCore 6UL SBC Pro:
-
-
-
Copy the images in your TFTP server’s exposed folder (typically /tftpboot).
-
Connect the board to your host computer. See Step 2 - Set up the hardware for instructions.
-
Open a serial connection to the serial port to which the device is connected. Use the following settings:
-
Port: Serial port where your ConnectCore board is attached
-
Baud rate: 115200
-
Data Bits: 8
-
Parity: None
-
Stop Bits: 1
-
Flow control: None
Due to an incompatibility between the USB/serial driver on the ConnectCore 6UL SBC Pro and the PuTTY terminal program, you must use another serial terminal program such as Tera Term, Minicom, CoolTerm, or HyperTerminal.
-
-
Reset the device (press the Reset button on the board) and immediately press a key in the serial terminal to stop the auto-boot process. You will be stopped at the U-Boot bootloader prompt:
U-Boot dub-2017.03-r2.1-git+g96bce8e (Oct 26 2018 - 09:51:55 +0000) CPU: Freescale i.MX6UL rev1.1 528 MHz (running at 396 MHz) CPU: Industrial temperature grade (-40C to 105C) at 55C Reset cause: POR I2C: ready DRAM: 256 MiB MCA: HW_VER=1 FW_VER=1.02 PMIC: PFUZE3000 DEV_ID=0x30 REV_ID=0x11 NAND: 256 MiB MMC: FSL_SDHC: 0 In: serial Out: serial Err: serial Model: Digi International ConnectCore 6UL SBC. ConnectCore 6UL SOM variant 0x02: Industrial Ultralite 528MHz, 256MB NAND, 256MB DDR3, -40/+85C, Wireless, Bluetooth Board: ConnectCore 6UL SBC Pro, version 3, ID 135 Boot device: NAND Net: FEC0 [PRIME] Hit any key to stop autoboot: 0 =>
-
Configure the network settings of the device by doing one of the following:
-
Get a dynamic IP address from a DHCP server by running the following commands:
=> setenv autoload no => dhcp -
Configure a static IP address, where a.b.c.d is the IP address of your device:
=> setenv ipaddr a.b.c.d
-
-
Configure the IP address of the machine where the TFTP server is running and save the configuration as follows, where w.x.y.z is your machine IP address where the TFTP server is running:
=> setenv serverip w.x.y.z => saveenv -
Update the U-Boot image (optional):
-
Execute the following command to update the U-Boot image:
=> update uboot tftp <u-boot-file>.imx -
Reset the board to boot into the recently updated U-Boot, and press any key to stop the autoboot process.
-
Reset the U-Boot environment to default values (this will not reset protected variables like the MAC address). To do so, issue this command:
=> env default -a -
Configure the network and TFTP settings on your device again and save the configuration.
-
-
Update the boot image by executing this command:
=> update linux tftp <boot-file>.boot.ubifs -
Update the root file system image by issuing this command:
=> update rootfs tftp <rootfs-file>.rootfs.ubifs -
Update the recovery image by executing this command:
=> update recovery tftp <recovery-file>.recovery.ubifs -
You can format the update partition or directly boot the new firmware:
-
To format the update partition, run the following commands. They boot in recovery mode to format the partition and then boots the device normally with the new firmware:
=> setenv recovery_command wipe_update => saveenv => run recoverycmd -
If the update partition is already formatted or you want to preserve its contents, boot the device with the firmware you have just programmed:
=> boot
-
Update firmware from microSD
If you don’t have a TFTP server, you can still program Yocto in your device using a microSD card. The microSD card must be FAT formatted.
To program Yocto from the microSD card:
-
Get the Yocto firmware images:
-
<u-boot-file>.imx for your hardware variant. See Hardware variants.
-
<boot-file>.boot.ubifs
-
<recovery-file>.recovery.ubifs
-
<rootfs-file>.rootfs.ubifs
-
After building the Yocto firmware, you can find the image files inside the project directory at:
<project_folder>/tmp/deploy/images/<platform>
-
You can download Digi provided pre-built images from:
-
For ConnectCore 6UL SBC Express:
-
For ConnectCore 6UL SBC Pro:
-
-
-
Place the images in the root of the FAT formatted microSD card.
-
Connect the board to your host computer. See Step 2 - Set up the hardware for instructions.
-
Open a serial connection to the serial port the device is connected to. Use the following settings:
-
Port: Serial port where the device is attached
-
Baud rate: 115200
-
Data Bits: 8
-
Parity: None
-
Stop Bits: 1
-
Flow control: None
-
-
Reset the device (press the Reset button on the board) and immediately press a key in the serial terminal to stop the auto-boot process. You will be stopped at the U-Boot bootloader prompt:
U-Boot dub-2017.03-r2.1-git+g96bce8e (Oct 26 2018 - 09:51:55 +0000) CPU: Freescale i.MX6UL rev1.1 528 MHz (running at 396 MHz) CPU: Industrial temperature grade (-40C to 105C) at 55C Reset cause: POR I2C: ready DRAM: 256 MiB MCA: HW_VER=1 FW_VER=1.02 PMIC: PFUZE3000 DEV_ID=0x30 REV_ID=0x11 NAND: 256 MiB MMC: FSL_SDHC: 0 In: serial Out: serial Err: serial Model: Digi International ConnectCore 6UL SBC. ConnectCore 6UL SOM variant 0x02: Industrial Ultralite 528MHz, 256MB NAND, 256MB DDR3, -40/+85C, Wireless, Bluetooth Board: ConnectCore 6UL SBC Pro, version 3, ID 135 Boot device: NAND Net: FEC0 [PRIME] Hit any key to stop autoboot: 0 =>
-
Optional. Update the U-Boot image:
-
Execute the following command to update the U-Boot image:
=> update uboot mmc 0 fat <u-boot-file>.imx -
Reset the board to boot into the recently updated U-Boot, and press any key to stop the auto-boot process.
-
Reset the U-Boot environment to default values (this will not reset protected variables like the MAC address). To do so, issue this command:
=> env default -a -
Save the U-Boot environment to apply the default configuration.
=> saveenv
-
-
Update the boot image by executing this command:
=> update linux mmc 0 fat <boot-file>.boot.ubifs -
Wait until the process ends, then update the root file system image by issuing this command:
=> update rootfs mmc 0 fat <rootfs-file>.rootfs.ubifs -
Wait until the process ends, then update the recovery image by executing this command:
=> update recovery mmc 0 fat <recovery-file>.recovery.ubifs -
You can format the update partition or directly boot the new firmware:
-
To format the update partition, run the following commands. They boots in recovery mode to format the partition and then boots the device normally with the new firmware:
=> setenv recovery_command wipe_update => saveenv => run recoverycmd -
If the update partition is already formatted or you want to preserve its contents, boot the device with the firmware you have just programmed:
=> boot
-