Within Digi Remote Manager® 3.0, when a device health status is in ERROR or WARNING state, users can check what caused the condition and then decide how to proceed accordingly.
1) From the Dashboard, click on the yellow (WARNING) or red (ERROR) section of the chart.
In this example we will consider a WARNING status:
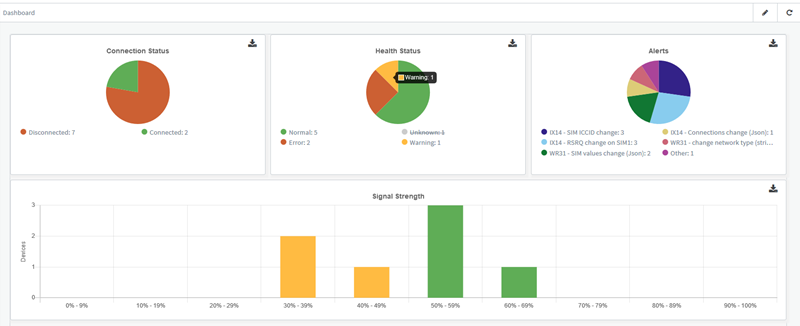
2) All the devices that have a WARNING Health Status will be listed:
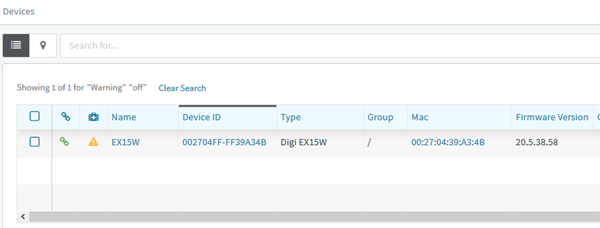
3) Click on one of them will open the Device Details, with at the bottom the Alerts section showing the info about the metric that fired the Device Health alert for this device:
.png)
4) Clicking on the alert, will open the alert status section:
.png)
5) At this point, the user can decide to:
a) Wait until next metric report that, if the value will be back in the normal range, will reset the alarm, setting back to Normal the Health status.
b) Manually Reset/Acknowledged the alarm (see
Manage alarm events).
c) Analyze further the metric behavior and eventually decide to adjust the Health Metric thresholds to better reflect the actual environment/requirements:
- Click the username in the upper right-hand corner and select
Open Classic Remote Manager.
- Browse to
Data Services > Data Streams and filter with the device ID of the actual device.
- Check the stream that caused the alarm to be fired.
For each stream, when clicked, a chart or a Raw Data (table) of the history of values reported for that stream is shown and you can see the values reported so far. This will give you have an idea of the trend of the values to detect possible issues:
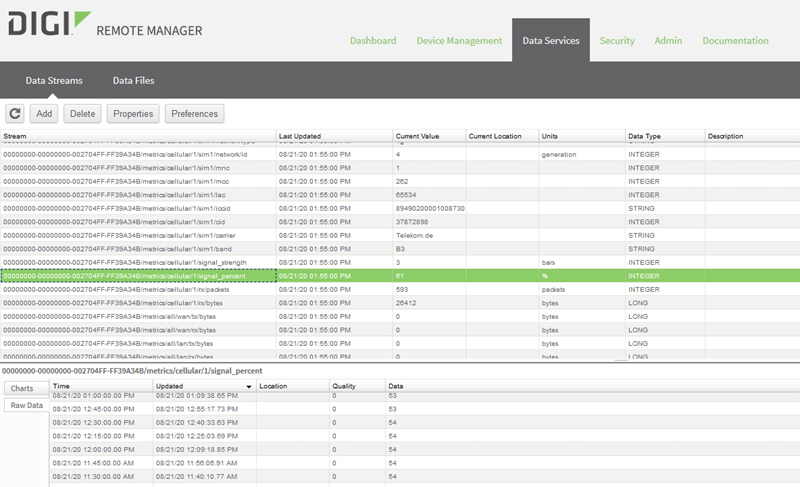
-Review the WARNING/ERROR thresholds configured in the Health Settings for the specific Device Type, going to the main Dashboard , click on the "Device Type" on the left and chose the correct option by clicking on the Settings symbol:
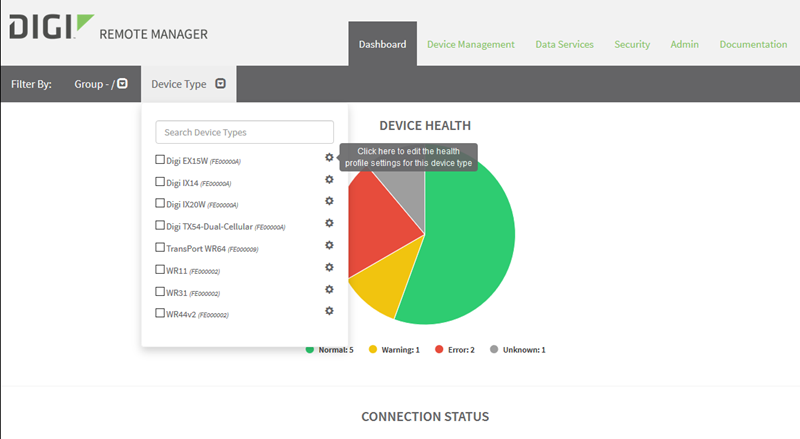
-All available metrics for this model will be shown, each with ERROR-WARNING-NORMAL thresholds. Scroll down until the specific metric is found and eventually disable or edit the thresholds depending on the actual environment/requirments. In this example the signal strength percent WARNING threshold is decreased so also lower values will be considered as Normal (please note that those thresholds will be applied to ALL devices with same model).
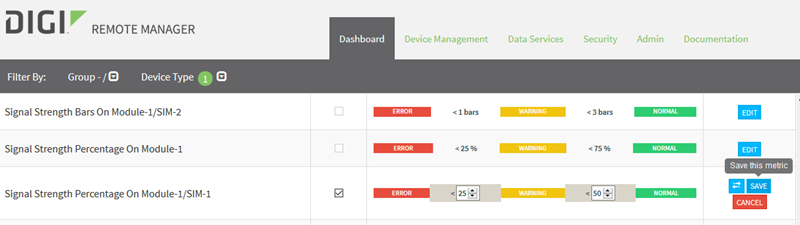
Click on save and then click the X in the upper-right hand corner.
- Looking back on the Device Management > Devices page (on both Classic or new Digi RM 3.0 view) the status is now reset and the new status will be set as "unknown" until new health metrics are reported from the device to Digi Remote Manager.
Once new values are reported, the status will be set now, due to the thresholds change, as Normal:
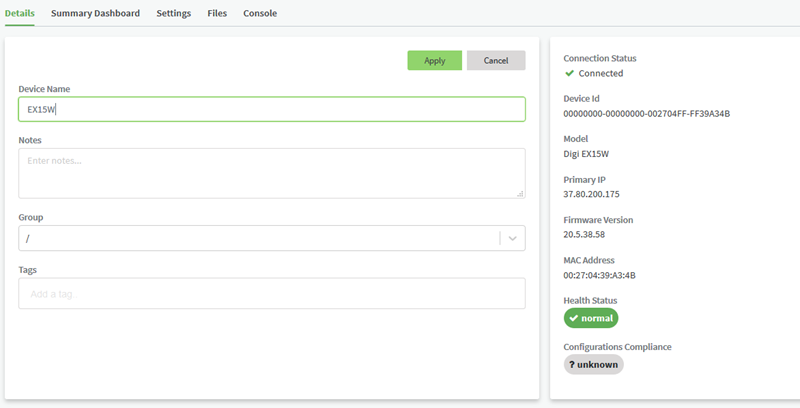
Last updated:
Aug 21, 2020