This article will show how to configure your Digi Connect WAN or ConnectPort gateway from its built-in Web User Interface (WebUI). In order to access the built-in WebUI of your Digi Gateway, you'll first need to know it's IP address (LAN or WAN).
WAN Method: If your Gateway is connected to a Cellular network, you may be able to configure the Gateway via the Gateway's Mobile IP address. This would only be possible if your cellular account supports Mobile Termination, and your Gateway's configuration settings allow accessing the WebUI page remotely.
LAN Method: If you have access to the Local IP side of a Cellular Gateway (or if this a non-Cellular Ethernet or WiFi-only model), you should be able to access the Gateway's WebUI over the Local Area Network. If you have access to the local area network router Admin page, you can sometimes check to see which IP address the Gateway is using by looking for the MAC address in use on your network. If needed, the Digi Device Discovery Tool for Windows can be used to discover the Gateway on your LAN. If you run the Device Discovery Tool and see a "No Devices Found" message (and your Gateway is both powered on and has a solid Link LED present), you may want to check this article for additional Device Discovery Troubleshooting Tips.
Assuming you've learned an accessible IP address for your Gateway, open a Web browser to that IP address. You are now looking at the Web User Interface (WebUI) of your Gateway.
Changing the Device Cloud Server configuration:
1. Ensure that the Gateway's primary interface Network Configuration (whether Ethernet, WiFi, or Cellular) will allow the Gateway an Internet connection, with DNS service.
2. Open the Configuration --> Device Cloud link from the Gateway's WebUI Menu along the left side of the page. It will be similar to the following example:
Example: ConnectPort X4 WebUI Configuration --> Device Cloud page
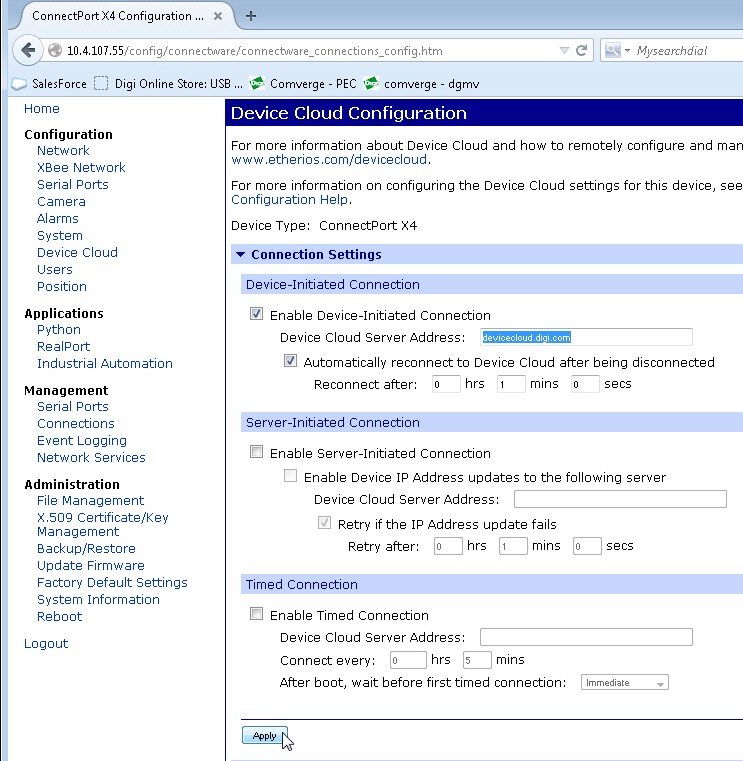
3. On the Device Cloud Configuration page of the Gateway's WebUI, copy the url of the desired Device Cloud Server to the right of the Device Cloud Server Address field (the example shows the url for the US Device Cloud - change accordingly if wanting your Gateway should connect to a different Cloud server).
4. Apply the changes when the configuration is complete.
5. Reboot the Gateway from Administration --> Reboot, as shown in the example below.
Example: ConnectPort X4 WebUI Administration --> Reboot page:
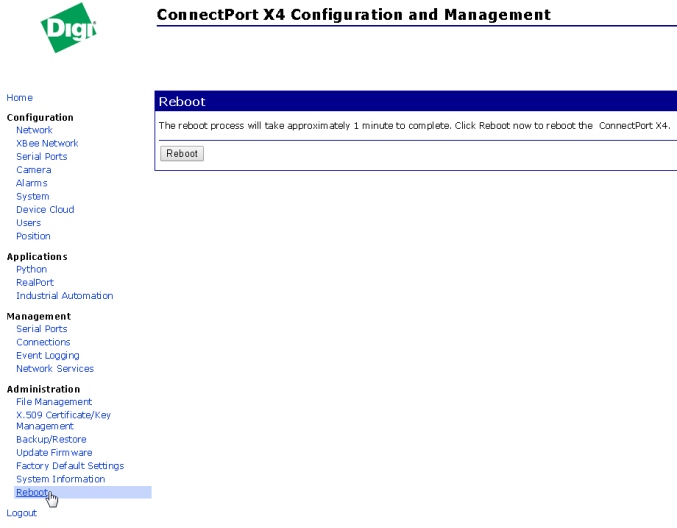
If your Gateway still shows a status of Disconnected on devicecloud.digi.com or devicecloud-uk.digi.com, please see HOW TO: Troubleshoot Device Cloud Connectivity Issues from the Command Line Interface of a Digi Connect WAN, ConnectPort, or ERT/Ethernet Gateway.
In Closure: If all went well, your Gateway should now be "Connected" to the Device Cloud server you configured in Step 2. If this isn't the case, reboot your Gateway, wait a few minutes, then check again. If it still isn't working, you may need to contact Digi Technical Support for assistance.
Last updated:
Mar 14, 2019