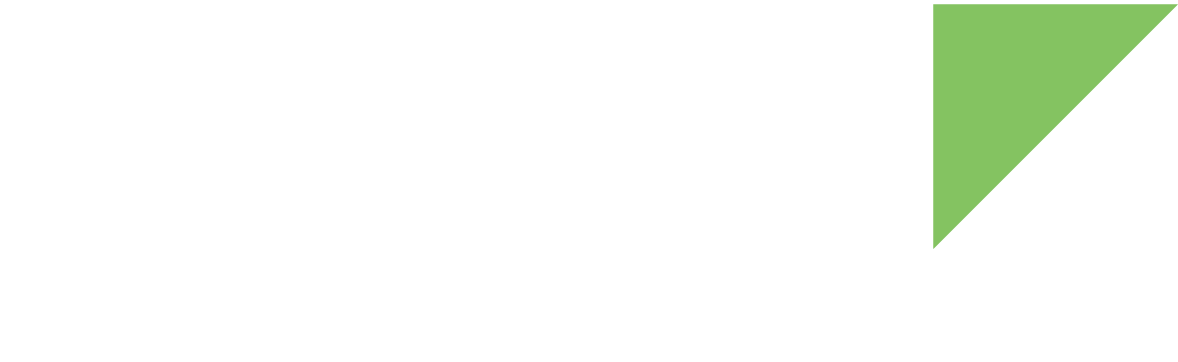Remote Manager allows you to remotely configure and inspect your device through its web interface. The available configuration is accessible from your Remote Manager account in the Devices option of the Device Management tab:
-
Log in to your Remote Manager account (https://remotemanager.digi.com).
-
Go to the Device Management tab and select Devices.
-
Select your device in the list and click Properties, or double click your device.
A new tab opens with your device configuration and data organized in groups with sub-elements:
-
Home contains general information of your device.
-
File Management allows you to interact with the file system to list, upload, download, or remove files.
-
Configuration includes a set of items to configure your device and its interfaces.
-
System information helps you identify your module offering information about the hardware and the software installed.
Configuration descriptors
The configuration descriptor is a pre-loaded file in the Remote Manager server that specifies and defines the parameters to be displayed by Remote Manager for each device. The configuration and information options are different between different device types, and they may be also different for the same devices but running different firmware versions. For this reason, a configuration descriptor is tied to three specific device settings in Remote Manager:
This means that Remote Manager shows the descriptor that corresponds to the vendor ID, device type, and firmware version of the selected device. Multiple devices can share the same descriptor file as long as they are configured with the same vendor ID, device type, and firmware version. In order for a configuration descriptor to work:
-
Configuration descriptor must be previously uploaded to the server for those device values. See Upload the configuration descriptor to the server.
-
The device must be able to process Remote Manager configuration requests. So, the configuration descriptor is also tied to the code running in the device. See Create and modify descriptors.
-
Multiple configuration descriptors can co-exist in your Remote Manager account for different combinations of vendor ID, device type, and firmware version.
-
If a configuration descriptor is uploaded for the same vendor ID, device type, and firmware version values, the new configuration descriptor replaces the previous one.
-
If the vendor ID, device type or firmware version change in the device, Remote Manager will try to find the new corresponding configuration descriptor for those values. If it is not found, settings and groups will fail to render. A new configuration descriptor must be uploaded to the server using the modified values. See Upload the configuration descriptor to the server.
Register for a new vendor ID
A vendor ID is a unique 32-bit code identifying the manufacturer of a device. By default, Digi Embedded Yocto devices are identified with the generic vendor ID 0xFE080003, so they work out of the box. You can, however, obtain a custom vendor ID to define yourself as a manufacturer and identify your own devices.
To obtain a vendor ID for your Remote Manager account, follow these steps:
-
Once logged in, select the Admin tab from the navigation menu.
-
In the Vendor Information section of the page, click Register for new vendor id. The button you just clicked will be replaced by your assigned vendor ID number (0xXXXXXXXX).
Once you have your custom vendor ID, you can configure it in your devices by editing the Cloud Connector configuration file /etc/cc.conf:
# Vendor ID: Identifier of the Remote Manager user account. This value is used to
# determine the account to which a device belongs to.
# It can be obtained under 'Admin > Account Settings > My Account >
# Vendor Information' within your Remote Manager account.
# If this setting is not properly configured or is empty, an error is thrown
# while connecting.
# The format of this setting is: '0xXXXXXXXX'.
vendor_id = 0xFE080003| When you modify the vendor ID, Remote Manager page will stop correctly displaying the remote settings and groups for your device. You must upload the configuration descriptor file to your Remote Manager account using the new configured vendor ID. See Upload the configuration descriptor to the server. |
Define a device type
Device type is the setting that identifies your device with a readable string or name. By default, this value is set to DEY device and has a maximum of 255 characters.
You can modify this value by editing the Cloud Connector configuration file /etc/cc.conf:
# Device Type: Name of the device running Cloud Connector.
# By default, "DEY device"
device_type = "DEY device"| When you modify the device type, Remote Manager will stop correctly displaying the remote settings and groups for your device. You must upload the configuration descriptor file to your Remote Manager account using the new configured device type. See Upload the configuration descriptor to the server. |
Set the firmware version
The firmware version identifies the version of the software running in your device. The format of this setting is four numbers separated by dots. By default, this value is set to 0.0.0.1 and can range from 0.0.0.0 to 255.255.255.255.
You can modify this value by editing the Cloud Connector configuration file /etc/cc.conf:
# Firmware Version: Determines the version of the firmware running Cloud
# Connector.
# This version number is formed by 4 numeric values separated with a dot.
# Remote Manager uses this value among 'device_type' and 'vendor_id' to cache
# RCI device descriptor.
firmware_version = "0.0.0.1"| When you modify the firmware version, Remote Manager will stop correctly displaying the remote settings and groups for your device. You must upload the configuration descriptor file to your Remote Manager account using the new configured firmware version. |
Upload the configuration descriptor to the server
To upload the descriptor file to the Remote Manager server, you must use a special tool along with the descriptor file itself. Both components are part of the cc_dey repository:
-
The tool used to upload the descriptor file is named ConfigGenerator and is only available in source code under cc_dey/library/src/cc_api/source/cc_ansic/tools/config folder. You must have ant and java installed in your system in order to compile and run it.
-
The descriptor file is a plain text document named config.rci located within the cc_dey/library/src folder. If you need to modify this file, see Create and modify descriptors.
Follow these steps to upload the descriptor file to your Remote Manager account:
-
Clone the cc_dey repository by issuing this command:
git clone --recursive http://github.com/digi-embedded/cc_dey.git tags/dey-{os-version}-{os-release} -
Compile the ConfigGenerator tool by issuing this command:
ant -f <cc_dey_folder>/library/src/cc_api/source/cc_ansic/tools/config/build.xml
The resulting artifact is located here: <cc_dey_folder>/library/src/cc_api/source/cc_ansic/tools/config/dist/ConfigGenerator.jar.
-
Upload the descriptor by issuing this command:
java -jar <cc_dey_folder>/library/src/cc_api/source/cc_ansic/tools/config/dist/ConfigGenerator.jar -vendor=<VENDOR_ID> <username>:<password> "<DEVICE_TYPE>" <FW_VERSION> <cc_dey_folder>/library/src/config.rci
In this command:
-
<VENDOR_ID> is your device’s configured vendor ID.
-
<username> is your Remote Manager account user name.
-
<password> is your Remote Manager account password.
-
<DEVICE_TYPE> is your device’s configured device type.
-
<FW_VERSION> is your device’s configured firmware version in the form of X.X.X.X (e.g. 0.0.0.1)
When you connect your device to the Remote Manager server again, the remote configuration options and groups are properly displayed in the page when using the new vendor ID, device type, and firmware version settings.
-
Create and modify descriptors
The process of creating and modifying descriptors in order to display new configuration options for your device within the Remote Configuration server is complex. For this reason, these options are only available through Digi Support Services.